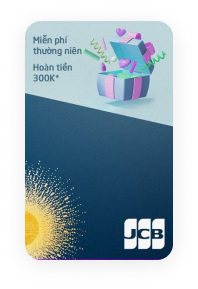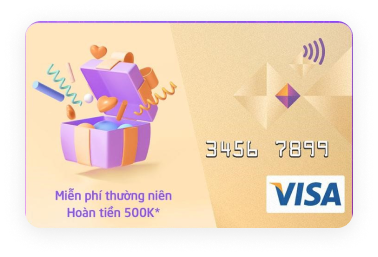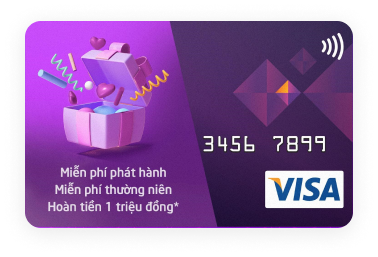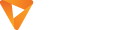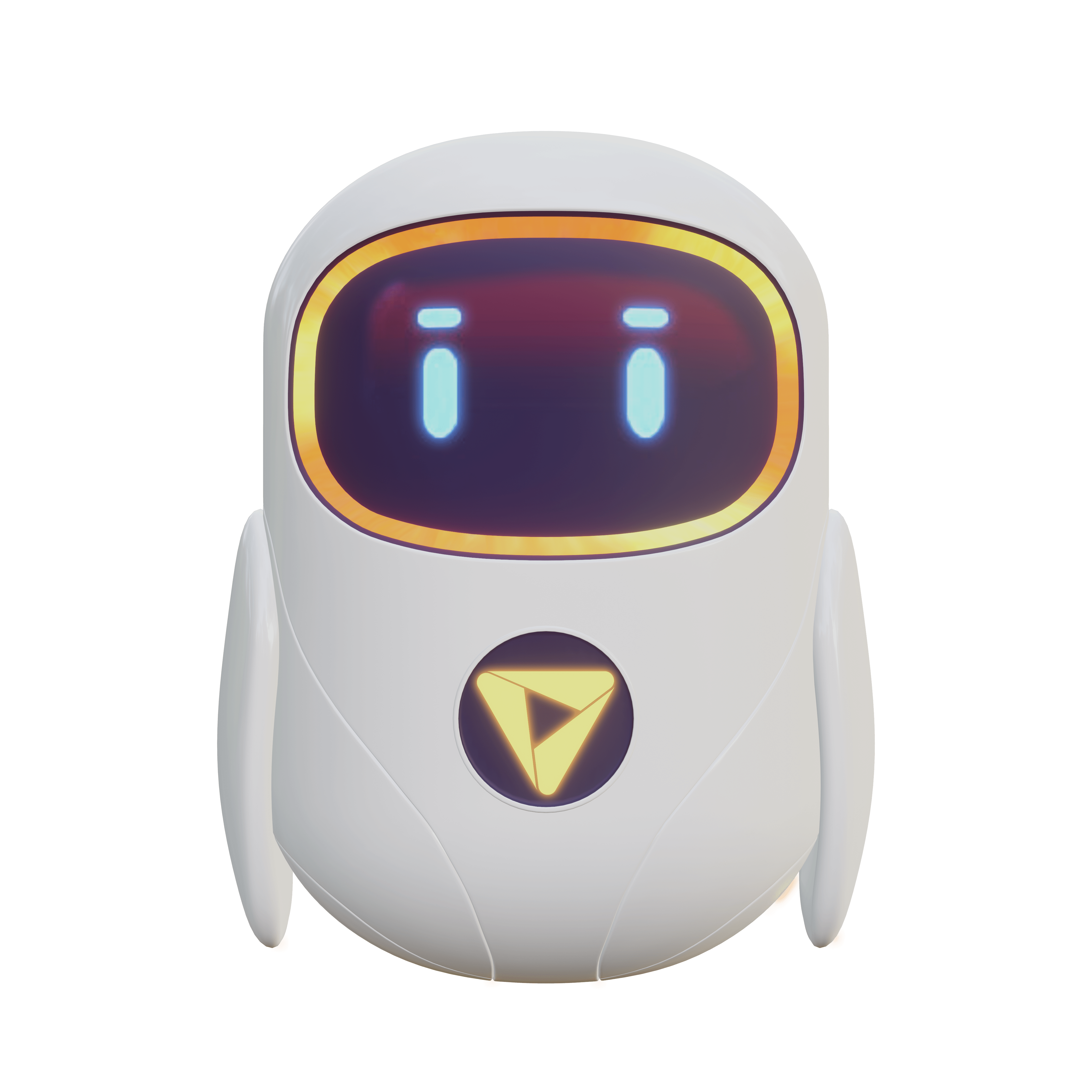Đăng ký Tài khoản Online
Quét mã QR, tải App
TPBank Mobile trên
Play Store & App Store

Cài đặt & mở
Tài khoản Online
trong 5 phút
QUÉT MÃ QR TẢI APP TPBANK MOBILE TẠI ĐÂY
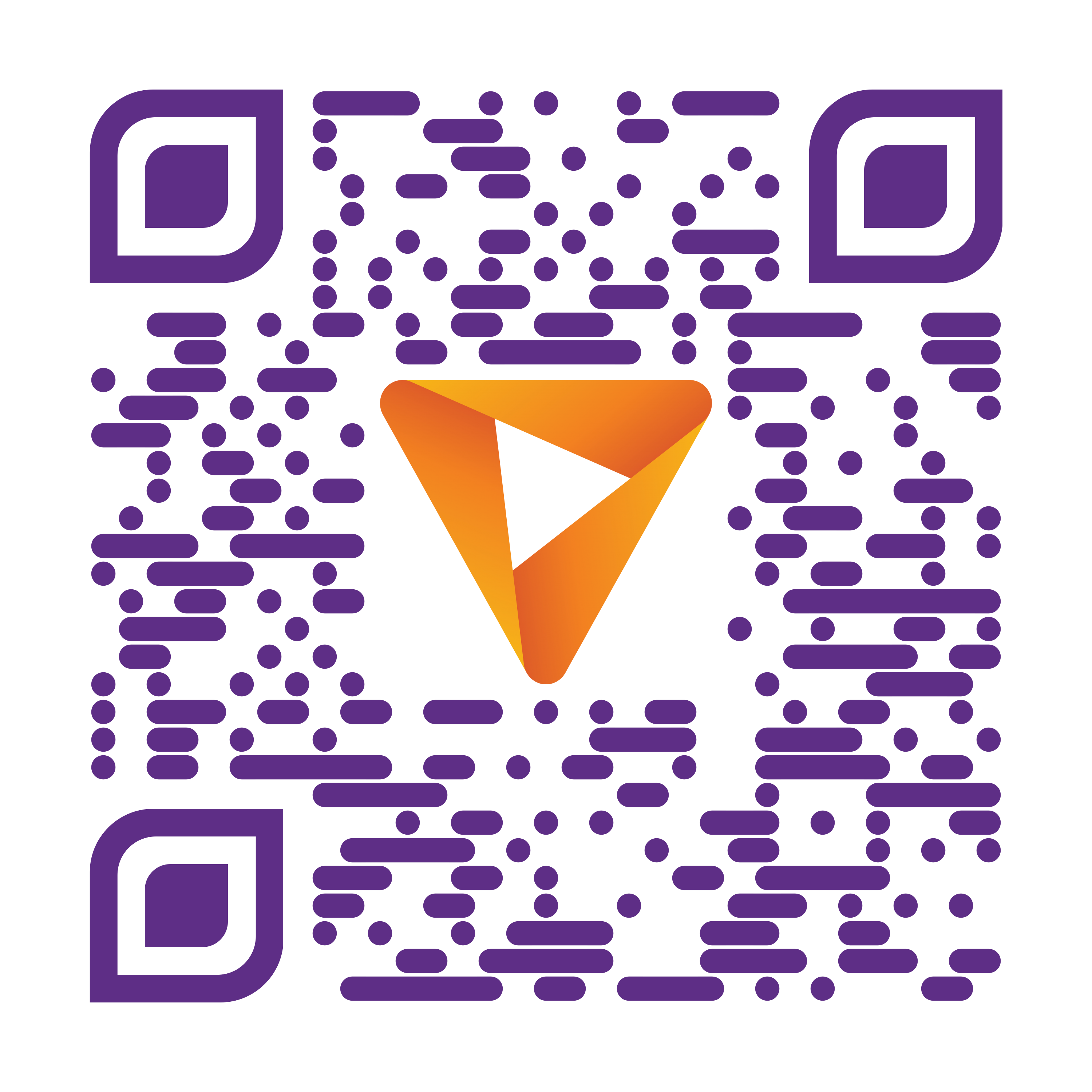
Nhận 1001+ lợi ích và ưu đãi với Tài khoản TPBank

MIỄN PHÍ
Chuyển tiền và 60+ loại phí

HOÀN TIỀN 1,2%
Với Thẻ TPBank Visa

CHỌN SỐ TÀI KHOẢN
Theo ý thích, khẳng định cá tính
Ngân hàng điện tử cho doanh nghiệp Nếu bạn là khách hàng lần đầu sử dụng TPBank Biz - ứng dụng ngân hàng điện tử cho doanh nghiệp thì bài viết này sẽ hữu ích đối với bạn. Ở bài viết đầu tiên này của chuỗi bài hướng dẫn sử dụng, chúng tôi sẽ bắt đầu với các thao tác quản lý thông tin tài khoản và tiền gửi.
Hướng dẫn sử dụng ngân hàng điện tử cho doanh nghiệp TPBank để quản lý tài khoản và tiền gửi
Bài hướng dẫn này của chúng tôi gồm có:
1. Quản lý thông tin tài khoản
1.1. Đổi tên tài khoản
1.2. Tra cứu thông tin tài khoản
1.3. Liệt kê giao dịch
1.4. In phiếu báo nợ/báo có
1.5. Xuất file liệt kê giao dịch tài khoản thanh toán
1.6. Đăng ký nhận sao kê tài khoản thanh toán
2. Quản lý thông tin tiền gửi
2.1. Xem chi tiết tài khoản
2.2. Tất toán tài khoản (User nhập)
2.3. Gửi tiền trực tuyến (User nhập)
2.4. Thay đổi chỉ thị tái tục của Khoản tiền gửi trực tuyến
2.5. Duyệt Tất toán/Gửi tiền trực tuyến
2.5.1. Duyệt giao dịch
2.5.2. Từ chối giao dịch
3. Tra cứu giao dịch (User Nhập/Duyệt)
1.Hướng dẫn quản lý thông tin tài khoản trên ngân hàng điện tử cho doanh nghiệp TPBank Biz
1.1. Đổi tên tài khoản
Bước 1: Bạn vào mục Tài khoản và chọn Đổi tên tài khoản theo chỉ dẫn sau:
- Trang chủ TPBank Biz >> Danh sách tài khoản >> Xem tất cả
- Thanh menu trái >> Tài khoản >> Tài khoản thanh toán

Bước 2: Trên màn hình Danh sách tài khoản, Nhấp vào trường Tên tài khoản cần đổi và click vào nút “Đổi tên”.
Bước 3: Nhập tên tài khoản mới mà bạn mong muốn (Tối đa 43 ký tự). Bạn có thể nhập ký tự đặc biệt, có dấu. Tên này là nickname gợi nhớ tài khoản cho user trên hệ thống ngân hàng trực tuyến cho doanh nghiệp. Đây chỉ là tên hiển thị trên từng user và chưa đồng bộ với tất cả các user khác.

Bước 4: Sau khi nhập tên tài khoản mới, bạn nhấn chọn “Lưu” để lưu lại thông tin Tên tài khoản mới này trên hệ thống ngân hàng điện tử cho doanh nghiệp. Bạn có thể click vào nút “Hủy” để hủy tên tài khoản vừa nhập.
1.2. Tra cứu thông tin tài khoản
Bước 1:
Trên màn hình Danh sách Tài khoản thanh toán, bạn chọn biểu tượng con mắt màu cam để (xem chi tiết hình bên dưới) để xem chi tiết tài khoản.

Người dùng có thể chọn ngay vào nút Chi tiết (màu cam) bên cạnh mỗi tài khoản từ màn hình trang chủ của hệ thống ngân hàng trực tuyến cho doanh nghiệp, phần Danh sách tài khoản.

Bước 2: Người dùng chọn tab “Thông tin tài khoản” trên màn hình chi tiết.

1.3. Liệt kê giao dịch
Bước 1: Trên màn hình Chi tiết Tài khoản, chọn “Liệt kê giao dịch”

Bước 2: Bạn chọn khoảng thời gian cần tìm kiếm liệt kê giao dịch trong phạm vi tối đa 90 ngày.

Bước 3: Bạn có thể chọn thêm các điều kiện tìm kiếm khác, bao gồm: Luồng tiền (ghi có/ ghi nợ), Loại giao dịch; Số tài khoản nhận/ gửi; Tên tài khoản nhận/ gửi; Khoảng tiền (từ số tiền – đến số tiền); Mã giao dịch; Nội dung để dễ dàng lọc theo nhu cầu tìm kiếm của mình bằng cách click vào “Tìm kiếm nâng cao”:

Bước 4: Từ màn hình Liệt kê giao dịch của tài khoản này, bạn có thể dễ dàng chuyển sang xem thông tin của tài khoản ngân hàng trực tuyến cho doanh nghiệp khác bằng cách click vào icon mũi tên màu cam bên cạnh tên tài khoản để xem chi tiết.

Bước 5: Trên màn hình liệt kê giao dịch, bạn có thể thực hiện lọc data nâng cao bằng cách chọn vào “Tìm kiếm nâng cao”
- Loại giao dịch: Cho phép bạn chọn, gồm các giá trị:
- Tất cả
- Chuyển tiền tới ngân hàng khác: theo product code Khác hệ thống
- Chuyển tiền nội bộ TPBank: theo product code Cùng hệ thống
- Giao dịch khác: Các giao dịch có product code khác các tùy chọn chuyển tiền khác trên ứng dụng ngân hàng điện tử cho doanh nghiệp.
- Số tài khoản nhận/ gửi: Bạn chỉ nhập ký tự số hoặc chữ, giới hạn 11 ký tự, không cho phép nhập ký tự đặc biệt, cho phép nhập ký tự in hoa, không dấu.
- Tên tài khoản nhận/ gửi:
- Chỉ nhập ký tự số hoặc chữ
- Có thể nhập ký tự in hoa
- Không nhập ký tự đặc biệt, không cho phép nhập có dấu.
- Tối đa 240 ký tự.
- Từ số tiền – Đến số tiền: Chỉ được nhập ký tự số (Numeric). Bạn không thể nhập số âm, số thập phân, số 0.
- Số giao dịch:
- Chỉ nhập ký tự chữ và số
- Có thể nhập ký tự in hoa
- Không nhập ký tự đặc biệt
- Tối đa 240 ký tự.
- Mô tả:
- Chỉ nhập ký tự chữ và số
- Có thể nhập ký tự in hoa
- Không nhập ký tự đặc biệt
- Tối đa 240 ký tự.
1.4. In phiếu báo nợ/báo có
Bước 1: Bạn rê trỏ chuột vào biểu tượng in (ngoài cùng bên trái) thì sẽ nhìn thấy dòng chú thích “In giao dịch”.
Bước 2: Bạn nhấn vào icon máy in để thực hiện in giao dịch với mẫu phiếu báo nợ (đối với các giao dịch ghi nợ) và Mẫu phiếu báo có (đối với các giao dịch ghi có). Bạn có thể tải file phiếu báo nợ/ báo có này trên hệ thống internet banking cho doanh nghiệp về máy tính để sử dụng sau.

1.5. Xuất file liệt kê giao dịch tài khoản thanh toán
Bước 1: Bạn nhấn vào icon “Xuất file”, màn hình hiển thị 2 tùy chọn: Xuất file excels và xem file đã xuất. Bạn chọn”Xuất file excels” để xuất danh sách liệt kê giao dịch theo thông tin tìm kiếm mong muốn.

Bước 2: Bạn nhấn chọn “Xuất file excels”. Màn hình sẽ hiển thị các trường dữ liệu cần nhập. Bạn cần nhập vào trường “từ ngày” – “đến ngày” để chọn khoản thời gian tìm kiếm. Ngoài ra bạn có thể lọc thêm các giá trị khác để tìm kiếm chính xác giao dịch cần xuất.

Bước 3: Để xem Danh sách file đã xuất, bạn chọn “Xem file đã xuất” khi click vào nút Xuất file trên màn hình liệt kê.

Bước 4: Từ màn hình xuất file của tài khoản internet banking cho doanh nghiệp này, bạn có thể chuyển sang màn hình xuất file của tài khoản khác bằng cách nhấp vào biểu tượng mũi tên hướng xuống bên cạnh số tài khoản.

1.6. Đăng ký nhận sao kê tài khoản thanh toán
Bước 1: Bạn vào tài khoản chọn Đăng ký nhận sao kê tài khoản thanh toán rồi chọn Đăng ký.
Bước 2: Tại màn hình đăng ký nhận sao kê tài khoản thanh toán, bạn chọn tài khoản cần đăng ký nhận sao kê.

Bước 3: Bạn chọn tần suất nhận sao kê, sau đó chọn lưu.
Bước 4: Bạn nhập mã OTP theo phương thức xác thực đã đăng ký trên ứng dụng ngân hàng điện tử cho doanh nghiệp để xác nhận việc đăng ký.

2. Hướng dẫn sử dụng ngân hàng điện tử cho doanh nghiệp TPBank Biz để quản lý thông tin tiền gửi
2.1. Xem chi tiết tài khoản
Bước 1: Trên màn hình Tiền gửi, ở mục “Thông tin tiền gửi”, bạn có thể xem được thông tin về các khoản tiền gửi tại mục Tiền gửi trực tuyến/Tiền gửi tại quầy.

Bước 2: Trên màn hình Tiền gửi, mục “Thông tin tiền gửi”, bạn có thể xem thông tin chi tiết tài khoản bằng cách chọn vào “Chi tiết”.

Bước 3: Tại màn hình chi tiết tài khoản tiền gửi, bạn click vào “Thay đổi” để thay đổi chỉ thị tái tục khi đến hạn.

2.2. Tất toán tài khoản (User nhập)
Bước 1: Trên màn hình chi tiết tài khoản trực tuyến, bạn click vào nút “Tất Toán”. Hệ thống sẽ hiển thị cửa sổ xác nhận tất toán. Bạn click vào nút “Có” để thực hiện tất toán tài khoản.
Bước 2: Trên màn hình tất toán tài khoản, bạn chọn số tài khoản nhận tiền.

Bước 3: Sau khi chọn số tài khoản nhận thanh toán, bạn chọn nút “Tiếp tục tất toán” để tiếp tục thực hiện tất toán tài khoản.
Bước 4: Trên màn hình Xác nhận tất Toán tài Khoản, bạn chọn nút “Xác nhận” để tiếp tục thực hiện tất toán tài khoản.

Bước 5: Sau khi bạn bấm chọn Xác nhận, màn hình nhập OTP tương ứng với cài đặt của bạn
sẽ hiển thị. Bạn nhập đúng mã OTP đã tiếp tục. Để hoàn tất quá trình này, bạn chọn nút Xác thực.
2.3. Gửi tiền trực tuyến (User nhập)
Bước 1: Bạn truy cập chức năng Gửi tiền trực tuyến theo đường dẫn sau: Trang chủ TPBank Biz >> Tiền gửi >> Gửi tiền.

Bước 2: Trên màn hình Gửi Tiền Trực Tuyến, bạn click vào nút “Thay đổi”. Hệ thống ngân hàng điện tử cho doanh nghiệp sẽ hiển thị cửa sổ danh sách tài khoản nguồn. Bạn click “Chọn” để chọn tài khoản nguồn gửi tiền trực tuyến.

Bước 3: Sau khi xác định tài khoản gửi tiền trực tuyến, bạn nhập các thông tin giao dịch dưới đây:
- Nhập số tiền
- Chỉ nhập số dương
- Nếu bạn gõ số 0 ở đầu, nó sẽ tự động mất đi
- Số tiền tối thiểu là 1.000.000 VND.
- Kỳ hạn gửi
- Chỉ thị khi đáo hạn
- Lựa chọn tài khoản
- Bạn có thể xem biểu mẫu lãi suất bằng cách chọn vào “Biểu lãi suất” trên màn hình.


Bước 4: Sau khi nhập thông tin giao dịch, bạn chọn nút “Tiếp tục” để thực hiện giao dịch.

Bước 5: Trên màn hình xác nhận thông tin Tiền gửi, bạn chọn vào nút “Xác nhận giao dịch”. màn hình OTP tương ứng với cài đặt của bạn sẽ hiển thị; bạn nhập đúng mã OTP để tiếp tục thực hiện giao dịch. Để hoàn tất quy trình, bạn bấm nút Xác thực.
2.4. Thay đổi chỉ thị tái tục của Khoản tiền gửi trực tuyến
Bước 1: Trên màn hình chi tiết tài khoản internet banking cho doanh nghiệp, bạn click vào nút “Thay đổi chỉ thị” bên cạnh chỉ thị tái tục hiện tại, hệ thống hiển thị cửa sổ xác nhận thay đổi, bạn click vào button “Tiếp tục” để thực hiện thay đổi chỉ thị tái tục của tài khoản.

Bước 2: Bạn chọn chỉ thị mới muốn thay đổi. Trong trường hợp chỉ thị mới là “Không tái tục”, hoặc “Tái tục gốc” màn hình hiển thị trường “Số tài khoản nhận tiền” để bạn lựa chọn nhận tiền khi đáo hạn. Bạn chọn “Lưu thay đổi” sau khi đã chọn đầy đủ các thông tin theo nhu cầu.

Bước 3: Bạn nhập OTP theo phương thức xác thực đã đăng ký để hoàn tất giao dịch.
2.5. Duyệt Tất toán/Gửi tiền trực tuyến
2.5.1. Duyệt giao dịch
Bước 1: Bạn chọn vào mục [Duyệt Giao Dịch] >> chọn tab Tiền gửi trực tuyến để đi tới màn hình danh sách giao dịch tiền gửi chờ duyệt: Mặc định tất cả giao dịch mở mới Tiền gửi trực tuyến, Tất toán ở trạng thái chờ duyệt/duyệt một phần sẽ được hiển thị.

Bước 2: Bạn có thể thực hiện tìm kiếm giao dịch chờ duyệt theo thời gian. Hệ thống ngân hàng điện tử cho doanh nghiệp cho phép người dùng chọn khoảng thời gian tra cứu bằng cách nhập/chọn ngày bắt đầu và ngày kết thúc sau đó ấn “Xác nhận” để tìm kiếm.

Bước 3: Bạn có thể thực hiện duyệt giao dịch từ màn hình danh sách giao dịch bằng cách tích chọn tickbox >> chọn nút [Duyệt] hoặc click vào mã giao dịch để xem chi tiết giao dịch và chọn [Duyệt].

Bước 4: Sau khi nhập ấn Duyệt, hệ thống hiển thị màn hình xác nhận duyệt giao dịch, bạn chọn nút [Xác Nhận] để chuyển sang màn hình xác nhận OTP. Sau khi nhập mã OTP, bạn chọn nút [Xác Thực], kết quả giao dịch sẽ được hiển thị tương ứng.
2.5.2. Từ chối giao dịch
Bước 1: Người dùng có thể thực hiện Từ chối giao dịch từ màn hình danh sách giao dịch bằng cách tích chọn tickbox >> chọn nút [Từ chối] hoặc click vào mã giao dịch để xem chi tiết giao dịch và chọn [Từ chối]. Hệ thống sẽ yêu cầu bạn nhập lý do từ chối.

Bước 2: Bạn nhập lý do từ chối và ấn nút [Tiếp tục], hệ thống chuyển sang màn hình xác nhận từ chối giao dịch.

Bước 3: Bạn ấn nút [Xác nhận]. Hệ thống ngân hàng điện tử cho doanh nghiệp sẽ thực hiện từ chối giao dịch và báo kết quả.
3. Hướng dẫn tra cứu giao dịch trên ngân hàng điện tử cho doanh nghiệp TPBank Biz
Bước 1: Bạn thực hiện truy cập trang chủ TPBank Biz >> Tiền gửi >> Tra cứu giao dịch
User duyệt có thể thực hiện lọc giao dịch theo thời gian, loại giao dịch, trạng thái, người lập, người duyệt, mã giao dịch (tương tự bộ lọc ở chức năng duyệt).
Với user nhập không thực hiện lọc giao dịch theo thông tin người lập.

Bước 2: Sau khi tìm kiếm ra danh sách mong muốn, bạn có thể click vào từng giao dịch để xem màn hình chi tiết.
Bước 3: Bạn có thể thực hiện Hủy giao dịch ở trạng thái “Chờ duyệt” bằng cách click vào nút “Hủy giao dịch”.

Bài hướng dẫn của chúng tôi đến đây là hết. Hy vọng nội dung bài viết này có thể giúp bạn dễ dàng thực hiện được việc quản lý thông tin và bảo lãnh trên ứng dụng ngân hàng điện tử cho doanh nghiệp. Bạn có thể tham khảo thêm các phần tiếp theo của chuỗi hướng dẫn sử dụng này, bao gồm:
>>> HDSD TPBank Biz để thanh toán quốc tế
>>> HDSD TPBank Biz để chuyển khoản và trả lương doanh nghiệp
Với mọi thắc mắc cần tư vấn trực tiếp, bạn có thể liên hệ chúng tôi qua HOTLINE: 1900 58 58 85 / 1900 60 36.
Tất cả hình ảnh hướng dẫn trong bài nhờ TPBank hỗ trợ vì Markdao không có tài khoản doanh nghiệp nên tất cả hình ảnh đều lấy từ File hướng dẫn của TPBank.
Bài viết liên quan
Sản phẩm dành cho bạn